Lab Test Case Editor
The laboratory case editor documents a patient's lab test case
Test Cases can be generated from Laboratory Requests, detail the specimens and materials used, and further simplify the test values entry by providing the fields specific to the requests
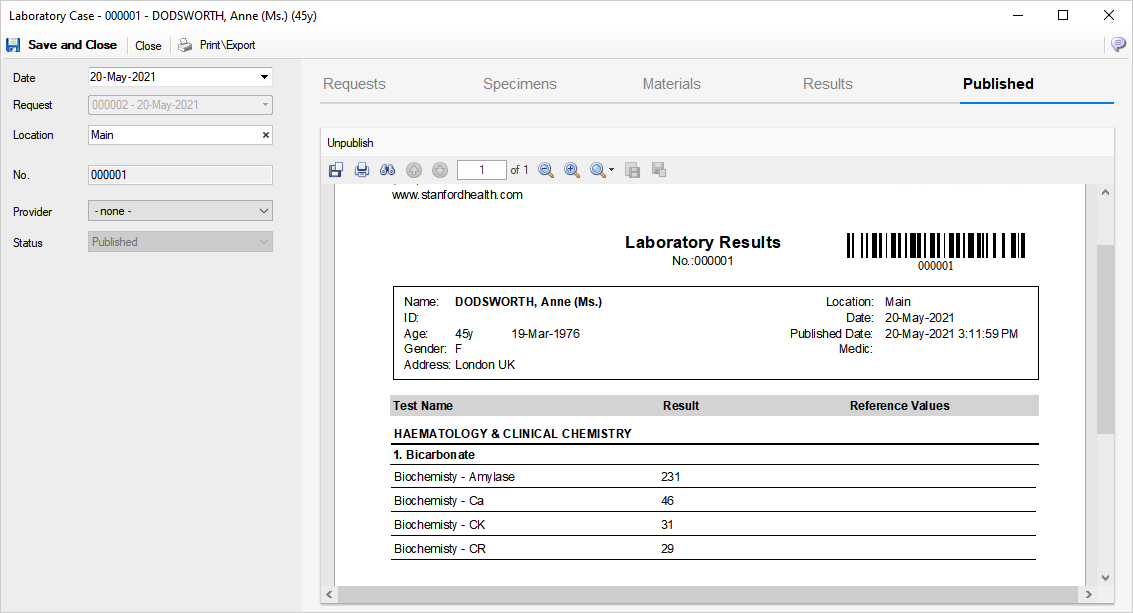
Using of the Case Editor
1. Use the left sidebar to enter administrative information (Date, Medic, Medic)
2. Use the right panel to enter medical details of the request
3. Print or Export the content of request by pressing the Print and Custom Print buttons
4. Click Save and Close to save the entered request
Left sidebar fields
1. Date - the date when the request is registered
2. Provider\Medic - the provider\medic doing the consultation
3. Location - the actual location
4. No - the case number
5. Status - can have one of the following values:
- Pending - the case is not yet completed
- Verified - the case is completed, and the entered values are correct
- Published - the case is verified and ready to be sent by email to the patient, by the automated sending system
Entering test specimens
Optionally the case can have attached the specimens:
1. Select the Specimens tab
2. Press Add Lab Specimen
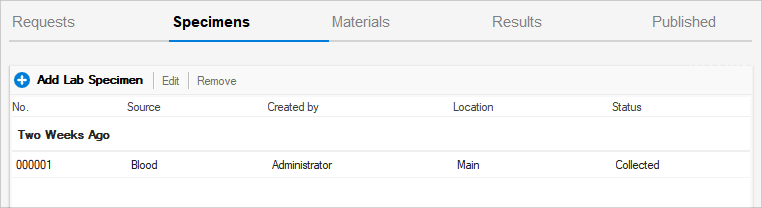
Entering used materials
Materials used during the tests can be entered as Bills of Materials (BOMs):
1. Select the Materials tab
2. For each test request entry, press the Add link in the grid
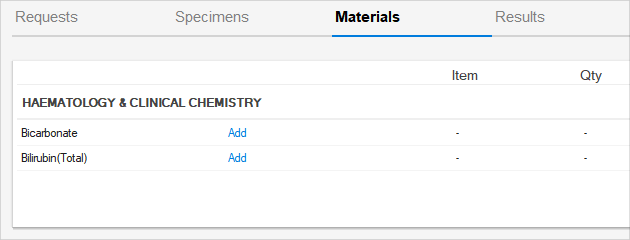
Entering results values
The actual test results are entered in result fields, specific for each test request. One request can have one or more results fields to be completed
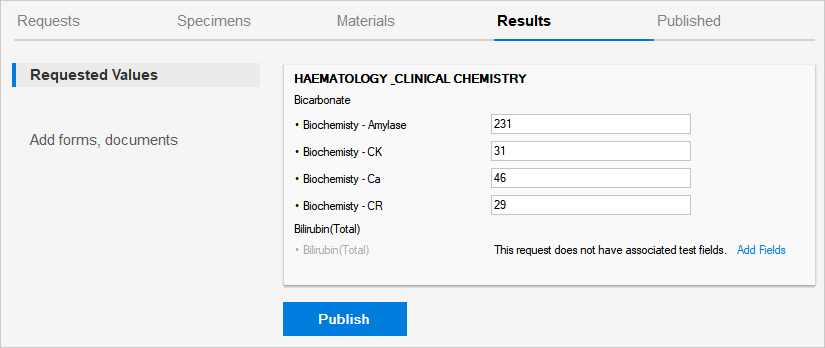
Once the results are entered, the case can be either:
- marked with the Verified status
- Published – which will trigger the sending by email, if emailing is configured