Database Sync
Synchronize is available under Tools
The Patient Manager \ Hospital Manager applications empower you to Synchronize your Medical Records between databases.
About Databases Synchronization
1. Synchronize your Laptop
In this scenario, one database resides on your desktop machine or server, and the other one on your laptop.
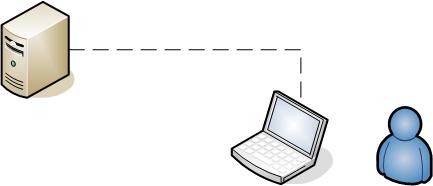
2. Synchronize your Portable Device
Here one database resides on your desktop machine or server, and the other one on your Portable Device.
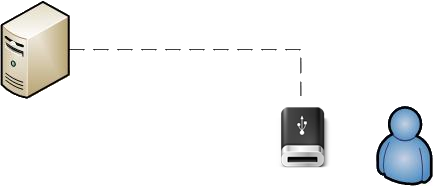
About Database Syncs
Database Syncs can help you synchronize, copy, and maintain objects or folders of objects between your databases. A Database Sync synchronizes the objects in folders of your choosing or everything visible in the database. It does so by copying, renaming, and deleting objects.
A Database Sync contains the synchronization definition between the currently working database(Current Database) and other compatible database(Remote Database).
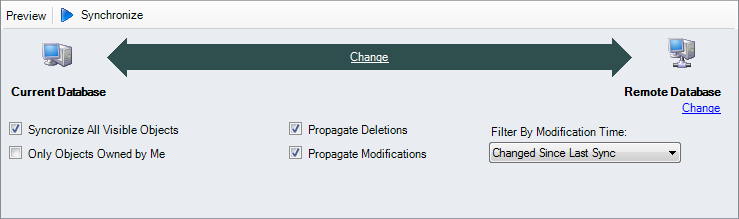
Create a new Database Sync
1. Right-click a Database Sync Folder and select New Database Sync.
2. Type a new name for the new Database Sync in the Database Sync Name text box.
3. Select the newly created Database Sync from the Folder to open the Database Sync Editor.
Rename a Database Sync
1. Right-click the Database Sync you want to rename and select Rename.
2. Type a new name for the Database Sync in the Database Sync Name text box and press Enter.
Edit a Database Sync
1. Select the Database Sync you want to open in the Database Sync Folder.
2. The Database Sync Editor will open. Here you can edit any parameter of the Database Sync
Delete a Database Sync
1. Right-click the Database Sync you want to delete and select Delete.
2. Click Yes in the confirmation box.
The Database Sync Editor
The Database Sync Editor can define a new Database Sync by setting the Database Sync options as needed.
Pressing the Change link bellow the Remote Database label will enable you to set the remote database or change the settings of the existing one.
Pressing the Preview button allows you to see the actions that the synchronization will take when it runs. You have the opportunity to review the list of operations and ensure that the synchronization will do what you expect.
Pressing the Synchronize button will start run the synchronization. After the run, the two databases are "in sync."
The Database Sync Options
Synchronize Direction
The direction of synchronization can be changed from the Change link on the directions arrow. There are three directions:
1. Synchronize - New and updated objects are copied both ways. Renames and deletes on either side are repeated on the other.
2. Download New and updated objects on the right are copied to the left. The Remote Database will not be changed.
3. Upload New and updated objects on the left are copied to the right. The Current Database will not be changed.
Synchronize All Visible Objects
1. If checked, the synchronization will take into consideration all objects from all folders in the system.
2. If not checked, the synchronization will take into consideration only the objects or folders specified in the Objects To Synchronize section.
Only Objects Owned by Me
1. If checked, the synchronization will take into consideration only objects that are owned the logged in User.
2. If not checked, the synchronization will take into consideration any object, regardless of ownership.
Propagate Deletions
1. If checked, deletions on one side will be repeated on the other.
2. If not checked, deletions on one side will be ignored.
Propagate Modifications
1. If checked, modifications on one side will be repeated on the other.
2. If not checked, modifications on one side will be ignored.
Filter By Modification Time
With this option you can restrain the number of the objects checked by synchronization, and so the synchronization time. Possible values for this option:
1. Without Filter no modification time filter will be applied.
2. One Week Old Changes only objects modified in the last week will be synchronized.
3. Two Weeks Old Changes only objects modified in the last two weeks will be synchronized.
4. One Month Old Changes only objects modified in the last month will be synchronized.
5. Changed Since Last Sync only objects modified since the last synchronization will be synchronized.
| This feature is available only in the versions of the program that have enabled the multiple database |
Related