Campaigns
Communication Campaigns is available in the Communication module
A campaign describes a sending session to a list of recipients through email or SMS.
The sending can be either manual or scheduled. In case of scheduled campaigns, the software has to be started and connected to the database when the sending schedule occurs.
Adding a New Campaign
1. Click the New Campaign button on the toolbar.
2. Define your campaign in the Campaign Editor. See bellow more details on the editor.
3. Click the Save and Close button to save the campaign.
Cloning a Campaign
1. Select a campaign in the viewer and click the Clone button on the toolbar. The Campaign Editor opens with the a clone of the selected campaign.
2. Modify the cloned campaign details and click the Save and Close button to save it to the database.
Editing a Campaign
1. Select a campaign in the viewer and click the Edit button on the toolbar. The Campaign Editor opens.
2. Modify the campaign details and click the Save and Close button to update the modifications.
Deleting a Campaign
1. Select a campaign in the viewer and click the Delete button on the toolbar.
2. Click the Yes button to confirm. The selected campaign is deleted.
Sending a Campaign
1. Select a non-scheduled campaign in the viewer and click the Send Campaign button on the toolbar.
2. You will be prompted to confirm the sending. Click the Send Now button to confirm. The selected campaign will enter in the sending queue and will be sent as soon as possible.
Scheduling the sending of a Campaign
1. Select a scheduled campaign in the viewer and click the Schedule Campaign button on the toolbar.
2. You will be prompted to confirm the scheduling. Click the Schedule button to confirm. The selected campaign will enter in the sending queue and will be sent at the scheduled times.
|
|
Using the Campaign Editor
The Campaign Editor editor is used to create a new campaign or edit an existing one.
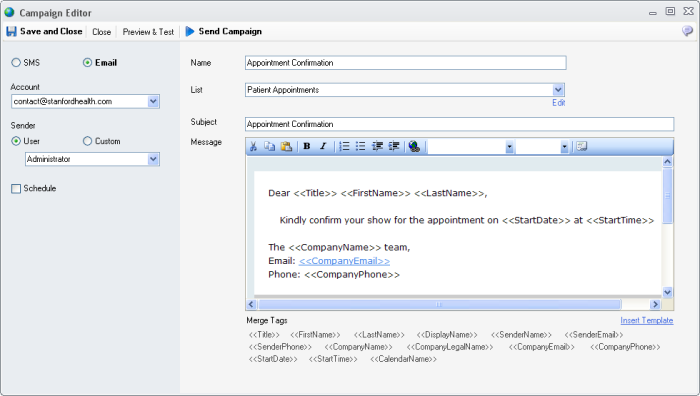
Fields
1. SMS or Email - specify the campaign type. Depending on what is checked, the editor layout will change accordingly
2. Account - for Email campaign, you can select here from which account the emails will be sent. In case of SMS, it will display the SMS account
3. Sender - you can specify the contact info of the sender - the name which will appear in the emails for example
The sender can be a User in the system, and the contact info of that user will be used during the sending. Otherwise you can choose Custom and specify manually the sender details
4. Schedule - when checked you can specify when the date and time when the campaign should run.
5. Recurrence - if a campaign should run periodically, e.g. to send out appointment confirmations every day, you will need to define the Recurrence of the campaing
6. Name - the name of the campaign
7. List - the list of recipients of the campaign
8. Subject - in case of email campaign, this field is the subject of the
9. Message - the body of the email or SMS
10. Merge Tags - the tags from the Subject or Message which will be replaced with campaign specific values. For example the <<FirstName>> tag will be replaced with the recipient's first name
11. Insert Template - when pressed it will prompt you to choose a predefined template and insert it in the Message field of the campaign
Commands
1. Save and Close - saved the campaign to the database
2. Preview & Test
Open a Preview Window - will allow the preview or the message for recipients from the list
Send Test - will send a test email or SMS to a test destination
3. Send Campaign \ Schedule Campaign - will add the campaign to a sending queue, for the sending engine to execute them
|
|