Payments
Customer Payments viewer is available under the Billing tab
This viewer allows you to manage the customer invoice payments, that reconcile issued invoices.
Adding a New Payment
1. Click the New button on the toolbar.
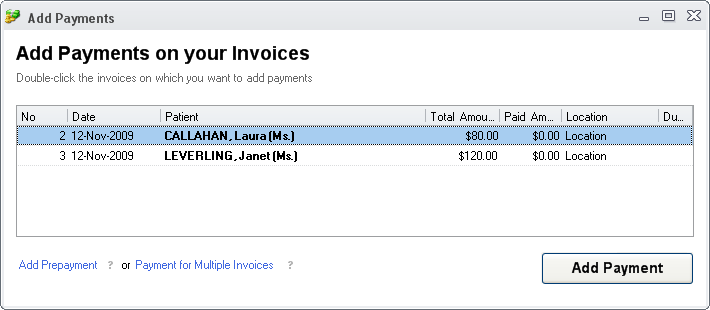
2. Select the invoice to reconcile and press the Add Payment button.
3. In the opened window enter the amount to reconcile and press Save and Close button
A prepayment is a payment made before the invoice has been issued. Later they can be reconciled. Click the Add Prepayment link to add a prepayment
Prepayment Warning - when saving an Invoice, if Create Payment on Closing is checked and if you have prepayments, you will be warned, instead of just entering a new payment
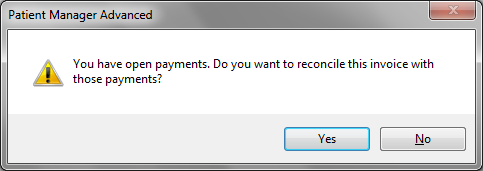
Reconciling Multiple Invoices
When needed, you can reconcile more invoices with a single payment. For this press the Payment for Multiple Invoices link.
To reconcile a prepayment, double click on it and add the in the opened window enter the amount to reconcile in the invoices list
Editing an Payment
1. Select an payment in the viewer and click the Edit button on the toolbar. The Payment Editor opens.
2. Modify the payment details and click the Save and Close button to update the modifications.
Deleting an Payment
1. Select an payment in the viewer and click the Delete button on the toolbar.
2. Click the Yes button to confirm. The selected payment is deleted.
Printing or Exporting a Payment
1. Edit and payment by double clicking on it
2. Press the View Payment button on the toolbar
3. Select the template you want to use and press OK. Learn how to customize the templates in Brand Billing Documents
4. In the opened window, you can export to Excel and PDF, or print the invoice