Special Offers
You can create promotional offer from Special Offers from the Billing tab of the Ribbon.
An example of special offer would be the offering of 5 treatment session at the price of 4. In this case you would define this special offer, and use it in the invoices.
Adding a New Special Offer
1. Click the New button on the toolbar.
2. Enter information in the text boxes. Use the Tab key to move to the next text box.
3. Click the Save and Close button to save the record.
Editing an Special Offer
1. Select an offer in the viewer and click the Edit button on the toolbar. The Special Offer Editor opens.
2. Modify the offer details and click the Save and Close button to update the modifications.
Deleting an Special Offer
1. Select an offer in the viewer and click the Delete button on the toolbar.
2. Click the Yes button to confirm. The selected row is deleted.
Using the Special Offer Editor
The Special Offer Editor editor is used to create a new special offer or edit an existing one. The following is an example of creating a promotion of 5 consultations of 100 each, at the price of 4.
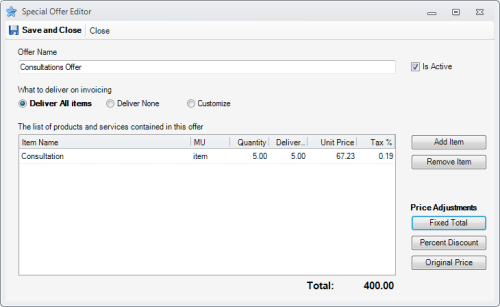
1. Type the Offer Name
2. In the What to deliver on invoicing you have one of the options:
2.1. Deliver All Items - all items will be delivered. If the items are products, they will be removed from stock
2.2. Deliver None - no items will be delivered. They will be considered prepaid and delivered later, either all or one by one
2.3. Customize - you can customize what will be delivered when creating the invoice. For example 1 Consultation
3. Click the Add Item button and select an item you add to the list. For example Consultation
4. In the Quantity cell type 5 and in the Unit Price cell type 100.
5. Use one of the Price Adjustments buttons to set the total price. In this case use Fixed Total and type 400
6. Press Save and Close. The offer is saved and you can used in invoicing, by pressing the Add Special Offer link under the item box