Item Barcode printing and scanning
The Code field from the item can be printed as barcode, and also items with can be identified using a barcode scanner using the value in this field
Barcode printing
Open Item Editor and press the Print BarCode link as bellow:

The following window will open:
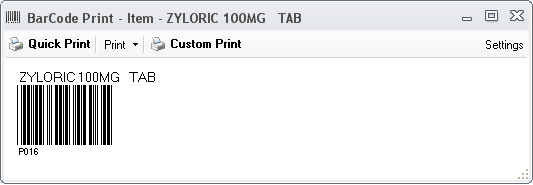
Quick Print or CTRL-P – prints directly the barcode, without printer selection
Print – prompts for Printer Selection and then prints the barode
Print Preview – displays a preview of the print
Export – saves the barcode as image
Custom Print – allows the printing of customized views of the barcode. More in the section bellow
Settings – allows the customization of the barcode, with parameters like size, display of Header and Footer and more. The Settings command is available only for administrators
Barcode Custom Printing
Allows the printing of a customized views and layouts of the barcode. The templates are MS Word templates and the resulted views are MS Word files. New templates can be added by administrators only.
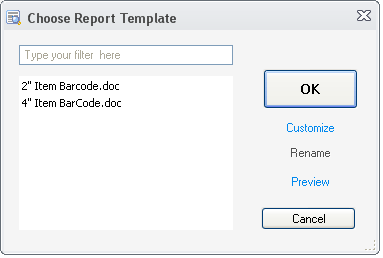
Identify Items with the Barcodes Scanner
You can scan barcode into any fields where the item Code field appear, like invoices, receipts or bills or materials.
Bellow is an sample from the Invoice Editor:
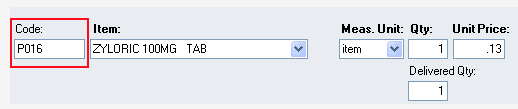
1. Select the Code field
2. Scan the barcode with your scanner
3. The found item will be automatically selected and you ca proceed in entering the Quantity value and completing the invoice