Billing
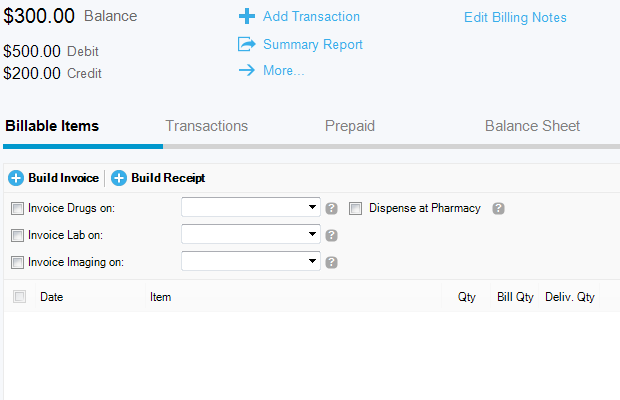
The Billing section of the Patient Chart displays the financial summary or the patient, registered financial documents like invoices and receipts, and the Billable Items and Prepaid Items.
Billable Items panel
It displays all the applied services or the consumed inventory items that are not yet billed. You can consider that this is the connection between the medical records and the billing.
1. You can bill one or more billable items, by checking the ones you want to bill. Next click Build Invoice or Build Receipt in the panel.
2. After the invoice or receipt is saved, the source billable items will disappear from the Billable Items grid. New invoices or receipts will appear in their corresponding panels.
3. All the billed billable items will have a corresponded item in Company->Items . The name of the item will be the exact name of the billable item. If the item is not created, a new item will be created automatically.
For a full work flow from purchasing materials, applying treatments and invoicing go to 3.1. Tutorial - Bill services that consume inventory Items
Billable Items Hospital

The versions of the program that have enabled the hospital modules, contain the above in the Billable Items panel. This is specific clinics and hospitals that have in house pharmacies.
The cashier, before building an Invoice ( does not apply for Receipts ), can choose the pharmacy that will dispense the drugs. In this case, there will be two invoices issued, one on the pharmacy and another one of the current location. It is necessary to have an invoice for each location so that the drugs will be subtracted from the pharmacy location, instead the current one.
1. Invoice Drugs on Pharmacy - when checked you can on which location the drugs will be billed
2. The locations combo box - specifies on which pharmacy location the drugs will be billed
3. Dispense the Drugs on Pharmacy
3.1. When checked, the built invoice will have 0 in delivered quantity for drugs - and no items will be removed from stock. The drugs will be considered prepaid, and dispensed later by the pharmacy - removed from the items stock. The invoiced drugs will be available in the Prepaid section in this window or in the Prepaid section in the Pharmacy
3.1. When not checked, the built invoice will also remove the drugs from the stock, so they should be dispensed immediately. This is the case in which the cashier is also the pharmacist and can do both billing and drug dispensing
Invoices and Multiple Locations
When you have billable items from multiple locations and you try to invoice them, you will be prompted by the window bellow.
We recommend that you use the Multiple Invoice option, and each location with have its invoice and its separate stock this way.
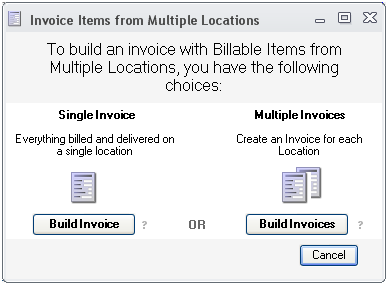
Copayed Invoices
If the current patient is members of a copayer's plan, the invoice will be build with the plan's coverages and discounts. More at Copayer Plans and Copayer Invoicing
Balance Sheet
1. Descriptions - when checked the items in the invoices or receipts are displayed
2. Print - Enables the print or export of the balance sheet

Is the panel that displays all the prepaid items - services or inventory items.
Prepaid items are invoiced items that were not delivered (the Delivered Qty in the invoice is 0 or lower than the invoiced one). You can set the Delivered Qty to from in the Billable Items before pressing the Build Invoice button, or in the Invoice Editor, by editing the line
To deliver a prepaid item (or dispense a prepaid drug) , double click on the prepaid line. The following window opens:
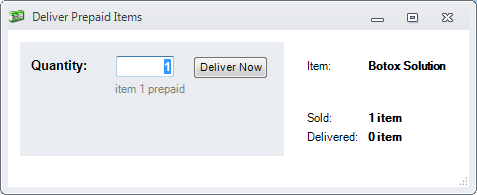
In the Quantity field enter the quantity to deliver and press the Deliver Now button. The entered quantity will be removed from stock in case of inventory items.
You can view all the prepaid items under Company -> Prepaid Items
Invoices panel
Is the list of all the invoices of the current patient. Invoices are documents that can be fully paid on the spot, or paid later with an invoice payment More about invoices you can read in Patient Billing Invoices
1. By default only unpaid invoices are shown. To show all invoices, uncheck the Show Unpaid
2. To edit or print an invoice double click on it in the grid
3. To delete the invoice, right click and next select Delete
Payments panel
Is the list of all the invoice payments of the current patient. Payments are financial documents that reconcile an invoice. When an invoice if fully paid, it is considered closed More on payments is available at Payments
1. To add a new invoice payment click Add Payment
2. To edit or print a payment double click on it in the grid
3. To delete a payment, right click and next select Delete
Receipts panel
Is the list of all the receipts of the current patient. Receipts are financial documents that are cashed in on the spot. More on payments is available at Receipts
1. To add a new receipt click Add Receipt
2. To edit or print a receipt double click on it in the grid
3. To delete a receipt, right click and next select Delete