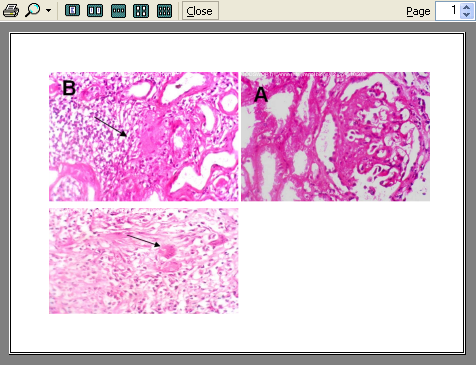Patient Images
Patient Images is available under the Records tab, or under the Patient Chart
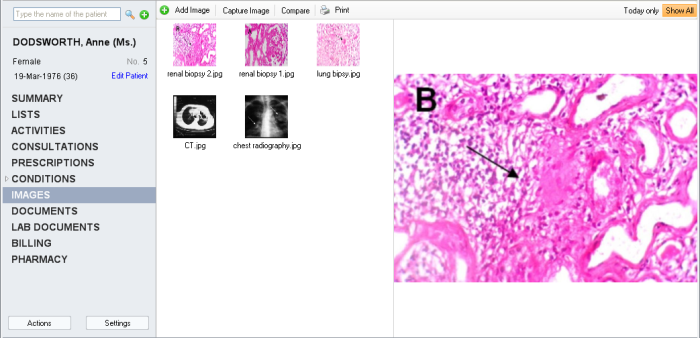
How to use the Patient Images viewer
1. The viewer can be used to view the records of all patients with All Patients pressed, or
2. View the records of a single patient. Click Search Patient to filter by patient
3. Additionally you can filter by a date range with 
4. Or do searches by pressing the ![]() button and typing your search text
button and typing your search text
Add Image or Capture Image
1. Available only in Patient Chart
2. You can either browse and image from the file system or capture from an attached device
Editing a Patient Image
1. Select a Patient Image item and click the Edit button on the toolbar.
2. After editing the Patient Image with the specific application program, Save the changes in order for the content of the Patient Image to be updated.
|
|
Deleting a Patient Image
1. Select a Patient Image item and click the Delete button on the toolbar.
2. Click Yes in the confirmation box.
Compare images a Patient Image
1. Click Compare on the toolbar
2. In the opened window - double click the images in the bottom band to move them higher for comparison
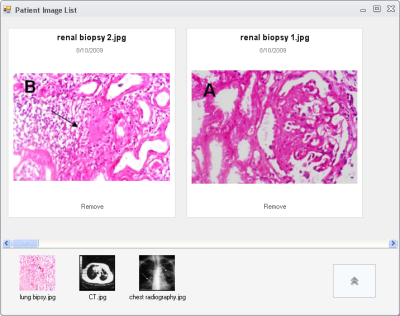
Printing Images
1. Select the images you want to print in the list. Keep CTRL button pressed and click on the wanted images
2. Click Print on the toolbar
3. In the opened window configure if needed how to print
4. Press the Print button, or preview for a simple Preview