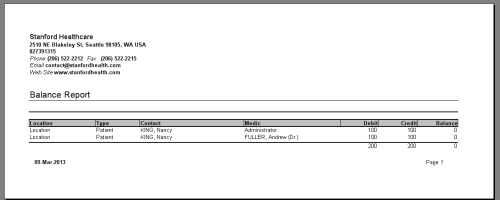3. Tutorial - Billing
| We recommend doing the tutorials on a demo database |
Summary
1. Create a consultation with a treatment
3. Create another consultation with a treatment
More advanced billing in
- Bill services that consume inventory Items Tutorial
- Prepayments Tutorial
- Prepaid Items and Chart -> Prepaid panel
1. Create a consultation with a treatment
Create a new consultation like the one bellow. The steps are available in the Medical Records tutorial
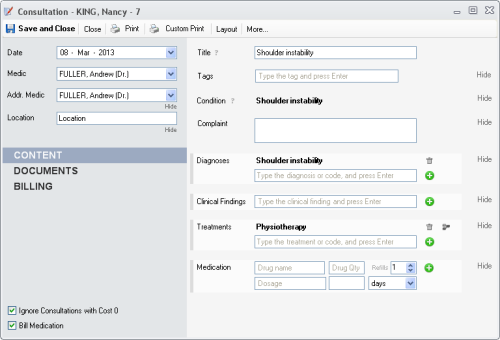
Next go to Patient Chart -> Billing for the same patient. The Billable Items panel should look like bellow:
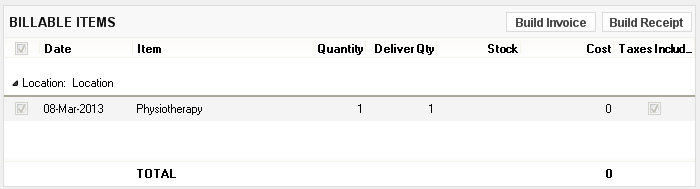
If the treatment is newly created, the Cost column will be 0. You can set from Items and Item Editor the default Sale Price, so the next time it will be automatically set
Type 100 in the Cost column for Physiotherapy:

You can also modify the Quantity if you bill more items, or the Delivered Qty . If the Delivered Qty is smaller than the Quantity , and you bill with invoices, the difference quantity of items will be considered prepaid. More on the topic at Prepaid Items and Prepaid panel in Patient Chart
Next press the Build Invoice button.
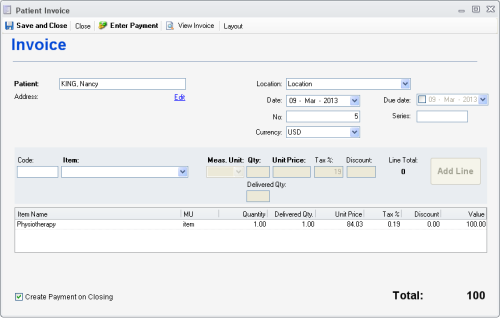
To print or export the invoice, press the View Invoice button
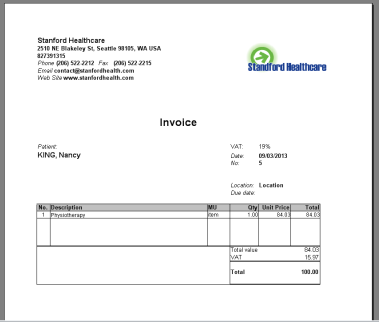
In the opened window, you can print the invoice or export it to Excel or PDF.
Close the view invoice window and press Save and Close in the Invoice editor
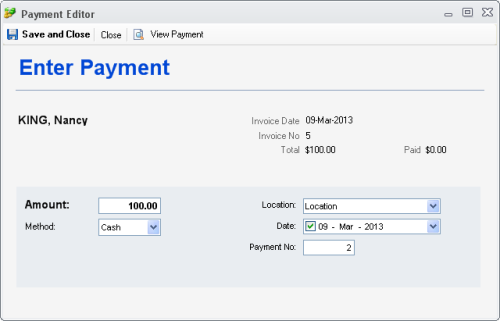
Next press Save and Close in the Payment editor
As a result, the Billable Items panel should be empty and the Invoices panel and Payments panel should have an entry. ( uncheck the Show Unpaid in the Invoices panel )
3. Create another consultation with a treatment
Create another new consultation like the first one. The steps are available in the Medical Records tutorial
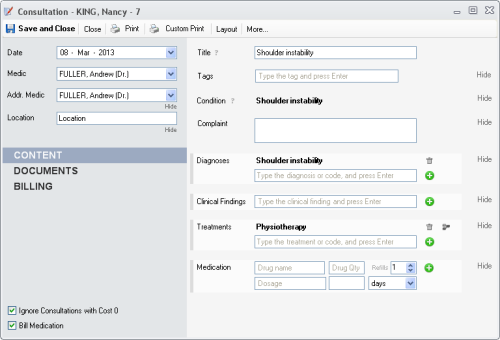
Next go to Patient Chart -> Billing for the same patient. The Billable Items panel should look like bellow:
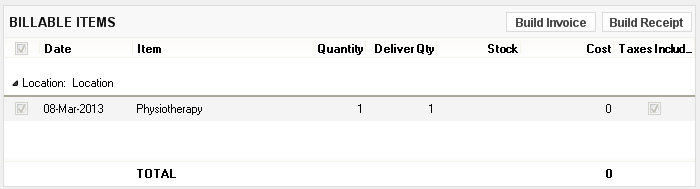
Type 100 in the Cost column for Physiotherapy:

Next press the Build Receipt button.
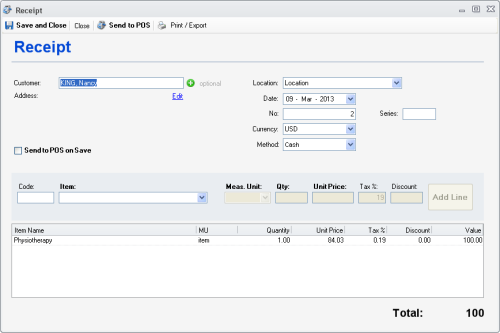
To print or export the receipt, press the Print\Export button
Next press Save and Close to save the receipt to the database
The balance in the Patient Chart -> Billing should be:
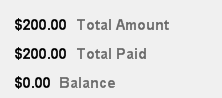
Go to Reports and press the Balance Sheet report in the left sidebar
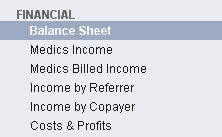
Select the patient in the Patients box. The report should look like bellow
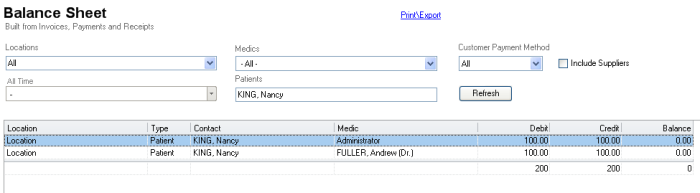
To print or export the report press the Print\Export link