1. Tutorial - Medical Records
| We recommend doing the tutorials on a demo database |
Summary
Click Records->Patients and in the opened viewer press the New button on the tool bar
In the opened editor, type the Last Name and First Name as bellow:
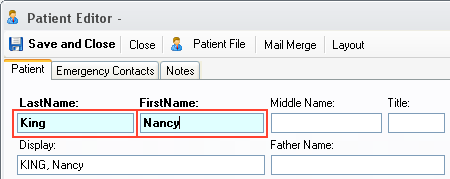
Next click Save and Close. The patient was registered in the database and should be on the list in the viewer, as bellow.
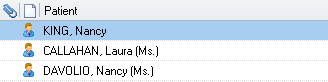
Related - Patients and Patient Editor
Click Records->Patients and in the opened viewer press the Search button on the tool bar
In the opened search panel, type king and press the Find Now button. The previously registered patient should appear in the list
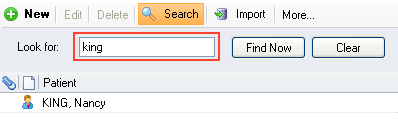
To edit this patient, or jump to sections of the program related to this patient, right click on it and choose the desired action:
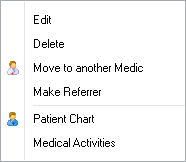
Related - Patients
Click Records->Patient Chart and in the opened viewer type king as bellow:
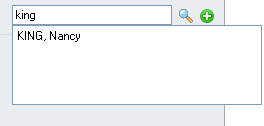
The previously entered patient should show up in the list bellow your typing. Select it with the mouse or the keyboard
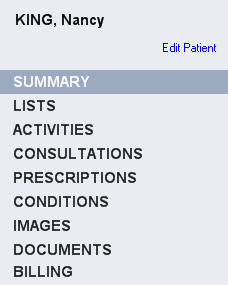
The chart should fill with information about the selected patient. You can navigate different aspects of the patients by pressing the sections in the left side bar
For this specific patient there is not much data entered. If you're using the demo database, open another patient in the chart and navigate through his records
Read more on how to use and how to customize layouts in Patient Chart
Go the Patient Chart and open a patient, as in the previous step
Next click CONSULTATIONS in the left sidebar. In the opened viewer click the Add Consultation in the tool bar
In the opened Consultation Editor:
1. go to the Diagnoses field - type Shoulder instability and press Enter
2. go to the Treatments field - type Physiotherapy and press Enter
3. Press Save and Close to save the consultation into the database
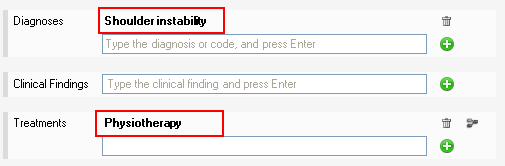
The consultation will appear as bellow in the list
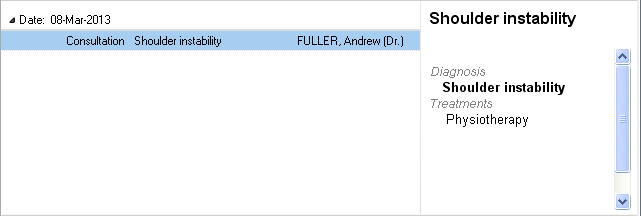
Double click on the create Consultation to edit it. The Consultation Editor will open as bellow
Note the Title of the consultation and the Condition were set to the previously entered diagnosis
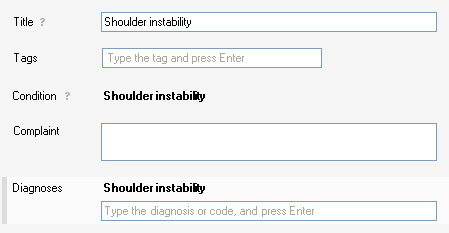
To print this encounter press the Print or the Customer button on the editor's tool bar.

Read more on how to change the consultation's layout and other actions in Consultation Editor and Consultations
Go the Patient Chart and open a patient, as in the previous steps
Next click CONSULTATIONS in the left sidebar. In the opened viewer click the Add Consultation in the tool bar
In the opened Consultation Editor select the previously added condition as bellow. If left empty, the medication will not be linked to any diagnosis

The Diagnosis field will automatically fill with the conditions diagnosis

Next go to the Medication field and type as bellow.

When you're done press the  button to add the type medication into the consultation
button to add the type medication into the consultation

The medication was added to the consultation and you can type your next in the same manner.
When done press Save and Close on the tool bar
In the consultations list, the prescription will appear with the same title as the diagnosis.
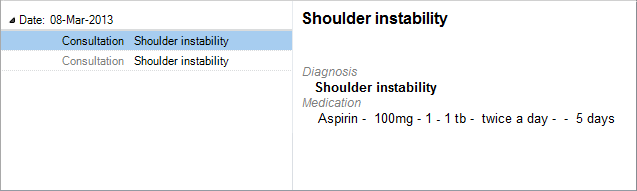
To print or export the prescription, open the consultation and press the Print Rx besides the Medication:
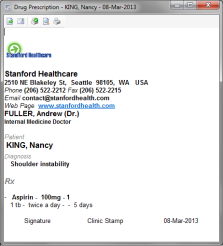
The prescription can be customized to you clinic, using MS Word. Some custom template are included as a base for customization
Press the ![]() button on the tool bar. You can use any of the templates or customize them.
button on the tool bar. You can use any of the templates or customize them.
More details on the topic in Consultation Editor , Drug Prescription Editor and Print or Export Prescriptions
Go the Records->Calendars and double click on a time slot on today
In the opened editor, in the Patient field type a part of the patient's name, for example king, and select the patient with the mouse or the keyboard
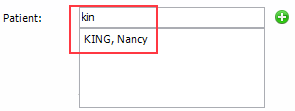
Click Save and Close to save the appointment in the calendar. It should look like bellow
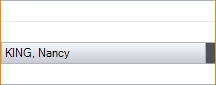
Right click on this appointment and select Patient Chart. This should jump to the chart of the patient
Go to Records->Home. The appointment should be on your Today Events panel, provided that you created on your calendar and on the current day
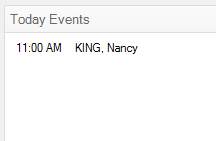
By clicking the entry in Today Events, the program will jump to the Patient Chart
Related - Calendars and Appointment Editor
Go the Reports in the ribbon and the click on the Diagnoses Statistics in the left panel
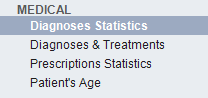
The report bellow should be visible in the right viewer.
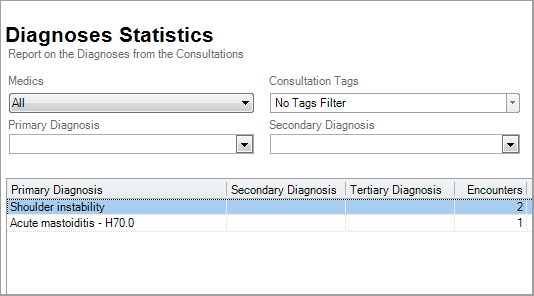
To print or export this report press the Print \ Export link